Что делать если компьютер тормозит — как его почистить
Как почистить компьютер, чтобы не тормозил? Практически каждое ваше действие на компьютере записывается, после каждой установки и удаления программы остаются временные и ненужные файлы. Со временем, собираются вирусы, собирается пыль, высыхает термопаста и так можно долго продолжать. Могу сказать только одно, периодически необходимо чистить компьютер, чтобы не тормозил.
В этой записи я хочу показать вам, как правильно, что и где нужно удалить, почистить, смазать. После проведения такой чистки, вам и самим будет приятно сидеть перед компьютером, который работает без глюков и тормозов.
Основные причины зависания и торможения компьютера
Если компьютер тормозит, первым делом откройте диспетчер задач для проверки загруженности различных компонентов. Нажмите сочетание клавиш «Ctrl+Shift+ESC». Также можно запустить диспетчер при помощи контекстного меню панели задач.
Перейдите на вкладку «Производительность» и обратите внимание на первые три раздела: ЦП, память и диск. Загруженность указана в процентах, она обновляется каждые несколько секунд. По этим данным строится график, отображающий изменение нагрузки на протяжении времени. Более детальная статистика доступна по ссылке «Открыть монитор ресурсов» внизу окна диспетчера задач.
Если по каким-либо параметрам значения постоянно близки к максимальным, следует задуматься над добавлением или заменой этих компонентов системы. Например, на скриншоте видна высокая загрузка ЦП и маленький объём доступной оперативной памяти. ПК тормозит даже при небольшом количестве одновременно запущенных приложений. Это означает, что целесообразно установить более мощный процессор и добавить оперативной памяти.
Пыль в системном блоке
Причиной медленной работы ПК может являться обилие пыли в системном блоке. ПК может тормозить из-за перегрева, так как пыль на кулерах и поверхностях деталей мешает нормальному охлаждению компонентов системы. Рекомендуется регулярно чистить системный блок. Периодичность такой очистки зависит от количества вентиляторов внутри корпуса и загрязнённости помещения, в котором он расположен.
Лучше всего для сметания пыли подходят обычные художественные кисти. Для удаления её остатков можно использовать пылесос. В компьютерных магазинах также продаются баллончики со сжатым воздухом, оборудованные длинным наконечником. Они применяются для удаления пыли в труднодоступных местах. Высокое давление в таких баллончиках обеспечивает стремительный направленный поток воздуха, выдувающий пыль из щелей.
Перегрев
Диагностировать перегрев системы можно при помощи специализированных программ. Например, бесплатной утилиты Speccy от разработчика Piriform. Установите и откройте приложение. На вкладке «Общая информация» будет указана температура различных компонентов компьютера. Рекомендуется производить замер температуры не сразу после включения ПК, а через некоторое время работы.
Если температура указана жёлтым цветом, её значение находится в пределах нормы. Оранжевый и красный цвета указывают на перегрев, из-за которого тормозит ПК.
Вирусы
Причиной, по которой тормозит компьютер, также может быть заражение системы вирусами. Если вы не используете антивирус на постоянной основе, воспользуйтесь одним из средств быстрой проверки ПК. Например, Dr.Web CureIt, Kaspersky Virus Removal Tool или ESET Online Scanner.
Эти программы позволяют проверить компьютер на вирусы, и при этом не имеют необходимости постоянной фоновой работы. Следовательно, они не оказывают влияния на быстродействие ПК по окончании проверки.
Запустите Kaspersky Virus Removal Tool после его скачивания (установка утилиты не требуется). В окне с лицензионным соглашением нажмите «Принять». Инициализация программы займёт некоторое время. Нажмите «Изменить параметры» для выбора объектов и каталогов, в которых будет производиться поиск вредоносных файлов. После этого запустите проверку.
Множество программ в автозапуске
При установке некоторых приложений происходит их добавление в автозапуск. В дальнейшем такие программы будут открываться автоматически, при каждой загрузке операционной системы.
От этого тормозит компьютер, так как эти приложения используют системные ресурсы. Их список можно посмотреть в диспетчере задач, раздел «Автозагрузка». Выберите ненужные приложения и нажмите «Отключить» в контекстном меню. При следующей загрузке Windows изменения вступят в силу, и отключенные исполняемые файлы уже не будут запущены автоматически.
Большое количество временных файлов
С задачей очистки ПК от лишних временных файлов хорошо справляется программа CCleaner. Скачайте и установите приложение. На вкладке «Очистка» отметьте разделы, в которых будет выполнено сканирование и удаление ненужных данных. Нажмите «Анализ» для поиска временных данных, которые можно удалить. При этом необходимо будет закрыть работающие браузеры. Если в разделе «Приложения» были отмечены и другие программы, их выполнение также потребуется остановить.
Когда анализ завершится, нажмите кнопку «Очистка». Начнётся удаление временных файлов, из-за избытка которых может тормозить ПК. Прогресс очистки диска будет отображаться в процентах. Процесс может длиться несколько минут.
Мало свободного места на системном диске
Когда на локальном разделе HDD (в котором установлена Windows), остаётся мало свободного места, ПК может начать тормозить. Проверить количество оставшегося места можно в разделе «Этот компьютер». Если индикатор заполненности отображается красным, есть необходимость удалить лишние файлы. Также для освобождения места можно воспользоваться системной утилитой. Для её запуска выберите «Свойства» в контекстном меню системного накопителя, затем нажмите «Очистка диска».
После оценки приложением доступных для удаления данных, вам будет предложено выбрать, какие из них вы хотите стереть. Поставьте галочки напротив выбранных пунктов. В диалоговом окне подтвердите намерение очистки HDD нажатием кнопки «Удалить файлы».
Неверные параметры быстродействия
Эта причина наиболее актуальна на старых компьютерах. Если устройство тормозит, откройте папку «Этот компьютер» и откройте пункт «Свойства» в меню. Перейдите на вкладку «Дополнительно». В разделе «Быстродействие» нажмите «Параметры».
В разделе «Визуальные эффекты» выберите параметр «Обеспечить лучшее быстродействие». После этого нажмите «Дополнительно -> Виртуальная память». Здесь вы сможете увеличить объём файла подкачки — зоны на жёстком диске, которая используется для временного сохранения данных из оперативной памяти.
Если компьютер тормозит, и это связано с нехваткой оперативной памяти, файл подкачки можно увеличить. Система указывает рекомендованное значение объёма выделенной памяти, но вы также можете установить больший размер.
Проблемы с жёстким диском
Со временем на жёстком диске компьютера могут образовываться так называемые «битые» секторы, из-за которых компьютер может тормозить. Проверить общую работоспособность накопителя и наличие таких секторов можно с помощью бесплатной утилиты «Victoria». Распакуйте архив программы, скопируйте перед первым запуском файл «porttalk.sys» в каталог драйверов — C:\Windows\System32\Drivers.
Запустите программу от имени администратора, так как для её выполнения требуются дополнительные полномочия. На вкладке «Standard» в правой части окна отметьте HDD, который необходимо проверить. Перейдите в раздел «SMART» и кликните «Get SMART». Приложение протестирует выбранный жёсткий диск компьютера.
С результатом проверки можно ознакомиться в таблице. Следует обратить внимание на столбец «Health», который указывает, насколько полученное значение параметра соответствует стандартам. При этом, пять зелёных кружочков означают отсутствие проблем, один красный — наличие критичных неисправностей. Значения, которые незначительно превышают норму, отображаются жёлтым цветом.
Чтобы перейти к поиску «битых» секторов, из-за которых тормозит компьютер, откройте вкладку «Tests». Нажмите «Start» для начала сканирования. Этот процесс может продлиться довольно долго, так как программа проверит всю поверхность диска. При выполнении анализа, к диску должно обращаться как можно меньшее количество приложений. Разумным решением будет закрыть все сторонние программы и оставить сканирование на ночь.
Диагностика компьютера на предмет износа элементов
Определить на глаз, что произошло с компьютером довольно сложно. Замедленная работа может быть связана как с аппаратными проблемами, так и программными. Легче всего решить именно программные проблемы. Для этого, если, конечно, случай не совсем тяжёлый, можно установить всего несколько утилит и запустить их.
Как механически почистить компьютер и ноутбук, если он медленно работает

Подтормаживания в работе стационарного ПК или ноутбука возможны по одной существенной причине: большое количество пыли внутри радиатора системы охлаждения. Дело в том, что процессор состоит из нескольких миллионов, даже миллиардов микроскопических транзисторов, которые представляют собой простейшие полупроводники.
Для работы процессора по ним должен регулярно протекать электрический ток, что, естественно, нагревает каждый проводник. А их там, как уже было сказано, несколько миллионов. Поэтому, нагрев может быть весьма существенным. Для того, чтобы избежать критической температуры, предусмотрена система охлаждения, которая в самом простом исполнении представляет собой алюминиевый радиатор с установленным вентилятором.
Вентилятор или кулер обеспечивает отбор тёплого воздуха, скапливающегося между пластинами радиатора, который в свою очередь отбирает тепло от процессора. Вот тут и кроется проблема. Расстояние между пластинами небольшое, и, даже при незначительном налёте пыли, горячий воздух уже не способен нормально выходить за пределы радиатора. Как следствие — охлаждения не происходит.
При сильном нагреве процессор, чтобы избежать достижения критической температуры, начинает пропускать такты. Официально этот процесс называется дросселирование, на жаргоне — тротлинг. В этом и кроется причина подтормаживания системы. Именно эту проблему и надо устранять.
Как почистить стационарный компьютер от пыли
Система охлаждения процессора в стационарном компьютере — самая большая запчасть, расположенная посередине материнской платы. Узнать её можно по большому кулеру.
Как правило, радиатор после нескольких лет использования под завязку забит пылью. Нужно её как-то убрать. Вообще, подобная чистка предполагает два варианта развития событий:
- Полный демонтаж системы охлаждения, продувка кулера со сменой термопасты.
- Просто уборка пыли.
Второй вариант может оказаться более быстрым и действенным. Для удаления пыли можно использовать домашний пылесос с функцией выдува или специальный баллончик со сжатым воздухом. Нужно добиться чистого пространства между пластинами радиатора.
Как почистить ноутбук, чтобы не тормозил
Ноутбук — компактная система, в которой инженерам нужно суметь разместить процессор, видеочип, материнскую плату и систему охлаждения. И всё это должно работать, не перегреваться и иметь удобный доступ для обслуживания. В целом, алгоритм очистки от пыли в ноутбуке тот же — нужно удалить забившуюся пыль между пластинами радиатора. Использовать нужно, как и в случае со стационарным ПК, сжатый воздух из баллончика или пылесос на выдув.
Как полностью очистить компьютер и ноутбук при программном торможении
Нестабильность в работе программ и служб, а также ошибки самой системы могут привести к подтормаживаниям и «глюкам». Самый простой способ лечения — полная переустановка операционной системы. Но настраивать и устанавливать снова все имеющиеся в системе программы совсем не просто. Поэтому, иногда проще реанимировать работоспособность системы несколькими несложными способами.
Как отключить ненужные программы, службы и эффекты в автозагрузке
В системе может быть установлен ряд программ, которые используют службы — модули программ, постоянно работающие в фоновом режиме незаметно для пользователя. Например, торрент-клиент или антивирус являются самыми простыми видами служб. Естественно, что для бесперебойной работы нужно запускать все эти программы при начале работы.
Серия операционных систем Windows создана с максимальным комфортом для любого пользователя. Поэтому в неё встроено масса готовых программных решений, позволяющих быстро что-нибудь менять в настройках. Для отключения служб нам поможет штатный инструмент системы, который есть во всех версиях Windows – msconfig. Проще всего его вызвать через программу «Выполнить». Её в свою очередь можно запустить с помощью комбинации клавиш Win + R.
Далее в текстовом поле нужно просто набрать msconfig и нажать Enter. Откроется новое окно «Конфигурация системы», в котором будут представлены несколько вкладок. Все они связаны с настройкой запуска самой системы и её компонентов. Нас интересуют всего две вкладки: «Службы» и «Автозагрузка».
Первая содержит список всех служб, которые в данный момент запущены на компьютере. Их можно отключить прямо из этого окна — достаточно просто снять галочку с необходимой. А для того, чтобы не закрыть нужную системную службу, стоит установить галочку в пункте «Не отображать службы Майкрософт».
Стоит помнить о том, что даже при отключении службы сейчас, она всё равно запустится, если имеется в списке автозагрузки. Поэтому перейдём во вкладку «Автозагрузка».
Здесь содержится список программ и служб, которые стартуют вместе с операционной системой. Чтобы отключить автозапуск достаточно просто снять галочку с необходимой. Делать это нужно внимательно, чтобы случайно не отключить службу автообновления или звука.
Как удалить неиспользуемые программы
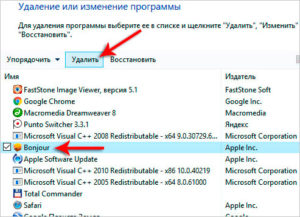
За время эксплуатации компьютера, на него ставится масса самого разнообразного программного обеспечения. Какие-то установленные файлы являются полезными, другие просто «лежат» мёртвым грузом. И хорошо, если это простая программа, работающая только при прямом запуске пользователем.
Она просто использует место на жёстком диске и несколько записей в реестре. А если программа имеет в своём арсенале службу, которая мониторит какие-либо события, то, помимо физического объёма на диске, она потребляет ещё оперативную память и ресурсы процессора. Поэтому, от неиспользуемого софта лучше сразу же избавляться.
Проще всего это сделать через стандартный механизм удаления операционной системы, который расположен в панели управления. В разделе «Программы» можно сразу же перейти к удалению.
Чтобы убрать ненужное приложение, достаточно выделить его в списке и нажать кнопку «Удалить» на верхней панели. Также можно вызвать контекстное меню на элементе списка и точно также провести удаление.
Как очистить компьютер от ненужных файлов и папок
Многие приложения, в том числе и системные, для хранения данных используют временные файлы, которые со временем теряют свою актуальность. Это могут быть дополнительные компоненты, скачиваемые из сети, небольшие базы данных с настройками, файлы эскизов страниц и прочие служебные документы.
Система не сразу может определить, понадобится ли этот файл пользователю в будущем или нет, поэтому хранит его какое-то время. Можно принудительно заставить систему удалить их. И, как это не удивительно, для этого тоже есть штатный инструмент. Называется он «Очистка диска». Найти его можно на вкладке «Общие» контекстного меню диска.
Очистка диска отобразит список всех файлов, которые можно безопасно удалить. Выбор осуществляется посредством установки необходимых галочек. Чтобы согласится на очистку, нужно нажать кнопку ОК.
Как почистить кэш браузера
Наиболее объёмным может быть место под файлы для браузера. Так как они активно сохраняют временные данные для быстрого последующего доступа в кэш, то количество таких файлов со временем только растёт.
Практически для всех браузеров эта процедура выполняется аналогично. Мы разберёмся с несколькими наиболее популярными.
В Internet Explorer нужно добраться до настроек браузера. В последних версиях это можно сделать нажатием на иконку с шестерёнкой, выбрав «Свойства браузера», а в более старых — зайдя в меню «Сервис» и перейдя в «Свойства обозревателя».
Нас интересует вкладка «Общие», а в ней раздел «История просмотра» или «Журнал браузера». Здесь есть кнопка «Удалить».
Нажатие кнопки «Удалить» вызовет новое окно, со списком категорий файлов, готовых к удалению. Можно выбрать, что сохранить, а что удалить. Нажатие кнопки «Удалить» активирует эту процедуру.
Для Google Chrome операция проводится практически аналогично. Немного отличается лишь путь следования к требуемому меню. Раздел настроек здесь вызывается нажатием на три точки в правом верхнем углу окна. Затем нужно нажать на пункт «Настройки».
В последних версиях браузера нужно перейти в самый низ страницы и выбрать «Дополнительные», в старых — «Показать дополнительные настройки».
Затем нужно перейти в раздел, который может называться по-разному. В старых версиях Chrome – «Личные данные», а в новых — «Конфиденциальность и безопасность». Затем нужно выбрать пункт «очистить историю». Откроется окно с выбором категории для удаления. Можно удалить изображения, куки, пароли и прочую информацию.
Непосредственно к очистке можно перейти, нажав кнопку «Удалить данные».
В остальных, более-менее популярных браузерах процедура проводится аналогично. Нужно искать пункты «Очистить историю», «Данные сайтов» или «Очистить данные браузера».
Как удалить расширения браузера
Расширения браузера — это дополнительное программное обеспечение, которое можно установить прямо в браузер, расширяя его функционал. Расширения стали довольно популярны и привлекли большое количество разработчиков самого разного уровня.
Не всегда эти программки разработаны с применением оптимизации и построения идеального, быстрого кода. Поэтому, даже простенькое дополнение иногда может съедать внушительный объём оперативной памяти просто при запуске браузера.
Мы покажем, как оптимизировать работу расширений на примере Google Chrome, в остальных задача выполняется практически аналогично. Чтобы просмотреть список установленных дополнений, нужно зайти в меню браузера, нажав три точки в углу экрана. Затем необходимо выбрать «Дополнительные инструменты» и далее — «Расширения».
Откроется список всех установленных в браузере расширений. Отсюда их можно удалять, обновлять или отключать. Кстати, если компьютер заметно тормозит, а расширение всё же нужно, можно просто его отключить, а подключать по необходимости. За это отвечает синий переключатель внизу блока с расширением.
Если расширение мешает или вовсе не нужно, его можно полностью удалить. Для этого есть отдельная кнопка.
Небольшой совет: чтобы точно узнать, сколько потребляет то или иное расширение, можно нажать комбинацию клавиш Shift + Escape, находясь в браузере Google Chrome. Это собственный диспетчер задач браузера. Он показывает запущенные процессы, расширения и вкладки, а также потребление ими памяти и процессорного времени.
Стоит также учесть, что некоторые расширения могут потреблять разное количество памяти. Например, популярный AdBlock, который служит для блокировки рекламы, иногда съедает до 400 Мб на сайтах, напичканных всплывающими окнами, баннерами и различным средствами привлечения внимания.
Чистка реестра
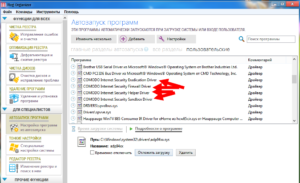
Реестр — это база данных настроек операционной системы Windows. В нём хранятся сведения конфигурациях всего, что есть или происходит в системе. То есть, при установке любого программного обеспечения, в реестр добавляются новые записи. Со временем база разрастается. А так как обращение в реестр система делает очень часто, даже при вызове контекстного меню, то перебор всех записей может отнимать лишние дорогие миллисекунды.
Чистка реестра заключается в удалении ненужных или ведущих на пустое место записей. Выполнить её можно с помощью ряда специализированных программ. Но, честно говоря, эффекта можно достичь не всегда. Чаще всего очистка помогает при конкретных сбоях в работе, а также, если пользователь долгое время устанавливал и, затем, удалял большое количество различного программного обеспечения. В остальных ситуациях прирост производительности вряд ли можно будет явно заметить.
Выполнение дефрагментации диска
Многие знают, что физический процесс записи данных на жёсткий диск происходит с помощью магнитной головки. При этом создаются дорожки с данными на поверхности. Чтение происходит аналогично — диск крутится, а магнитная головка считывает данные с дорожек.
Так как данные периодически устанавливаются и удаляются, то естественно, что на диске образуются незаполненные пустоты, которые могут находиться где угодно: в середине, начале или конце диска. В этом случае, при записи нового файла системе приходится разбивать его на части. Например, новый сохранённый фильм может состоять из нескольких десятков кусочков, разбросанных по всему диску.
И естественно, чтобы потом его просмотреть системе, в поисках всех составляющих, приходится «оббегать» весь диск полностью. А на это уходит драгоценное время. Для восстановления целостности файла нужна дефрагментация — процедура перезаписывания данных рядом друг с другом. То есть, один файл на диске будет представлен единым целым.
Для выполнения дефрагментации, в операционной системе Windows предусмотрен собственный встроенный механизм. Найти его можно, щёлкнув правой кнопкой на одном из дисков системы. Выбрать «Свойства» и перейти на вкладку «Сервис».
Кстати, пользователи Windows 7 и выше могут не переживать. Хоть дефрагментация и доступна в любой момент, система сама анализирует состояние диска и проводит её в моменты простоя или при загрузке. Перед тем, как выполнять процедуру, можно проанализировать, нужна ли она диску, и уже потом запускать её.
Использовать дефрагментацию нужно в случае высокого процента фрагментированности. Но с большой вероятностью можно предположить, что система уже это сделала за вас.
Разбитие жесткого диска
Компьютер тормозит в том случае, если диск, на котором «лежит» система, забит. Поэтому важно разбить его на две части. Чтобы сделать это, нужно нажать правой клавишей по «Компьютеру» и выбрать в меню «Управление». Далее надо нажать по диску, который требуется сжать. Появится меню. В нем следует выбрать «Сжать том».
Появится меню настроек. Нужно изменить параметр «Размер сжимаемого пространства». Именно он отвечает за то, каким будет новый диск по размеру. Далее в основном меню появится неразмеченное пространство. Осталось нажать на него правой клавишей мыши, выбрать «Создать простой том». Далее компьютер отформатирует пространство и задаст формат файловой системе (NTFS).
Выбор программ
Выше были описаны системные программы, которые позволяют очистить компьютер. Но если пользователь вообще ничего не понимает в системе, то ему будет проще воспользоваться сторонней утилитой.
Если пользователю трудно определиться с программой, которой он мог бы очистить компьютер, то поможет в этом подборка. Ниже описаны утилиты, их достоинства, а также дополнительные опции. Большинство из них предназначены для чистки мусора. Рассмотрим несколько наиболее популярных.
Advanced SystemCare Free
Этот программный комплекс включает в себя набор простых утилит, которые позволяют оптимизировать компьютер, сделать его более функциональным и быстрым. Программа также может удалять ошибки системного характера. Разработчик утверждает, что после использования программы, производительность повышается на 400%. Имеется как платная, так и бесплатная версия.
Для обычного пользователя функционала бесплатной программы будет достаточно. В установке утилита проста и ничем не отличается от других. Во время установки будет предложено установить программы от «Яндекс».
Многие программисты, отвечая на вопрос о том, какой программой почистить компьютер, чтобы не тормозил, называют именно Advanced.
Из особенностей нужно отметить русскоязычный интерфейс, работу в фоновом режиме, защиту от вирусных файлов и многие другие функции.
Ускоритель компьютера
Эта программа работает быстро, имеет стильный интерфейс и русскоязычный интерфейс. Благодаря ей можно выполнить практически любые функции, которые позволят оптимизировать систему и сделать ее более быстрой. Есть платная и бесплатная версия. Разработчики постоянно обновляют программу, поэтому она считается одной из мощных.
Wise Care 365
Если тормозит компьютер, как почистить от ненужных файлов? Специалисты рекомендуют скачивать Wise Care 365. Утилита максимально простая, имеет гибкие настройки, русское меню. Система оптимизируется отлично, эффект от использования программы заметен сразу.
«Чистилка»
Эта программа может не только очистить систему от временных и ненужных файлов, но и избавить от вирусов. Работает утилита в автоматическом режиме. Сканирование системы происходит максимально быстро. Кроме того, программа составляет отчеты, которые позволяют отследить, какие файлы были удалены.
System Mechanic
Эту программу специалисты советуют, если нужно грамотно исправить системные ошибки. Но также ее рекомендуют и тогда, когда пользователь задается вопросом о том, чем почистить компьютер, чтобы не тормозил. Эта универсальная утилита позволяет быстро просканировать систему и избавиться от всех процессов, которые тормозят ее работу.
12.05.2019, 16:17
Подписывайтесь на https://vk.com/nespokoyniy_xxvek
